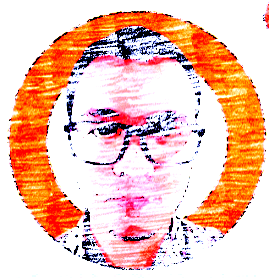Menginstall R Studio Server ke Dalam Google Virtual Machines
Kali ini saya hendak melakukan sesuatu yang baru yakni mencoba meng-install R Studio Server di Google Virtual Machine yang sudah saya sewa sebelumnya. Salah satu benefit yang saya inginkan adalah memiliki server R Studio sendiri yang bisa diakses di manapun dan kapanpun. Selain itu, server ini bisa dijadikan tools untuk training data science.
Ternyata langkah-langkahnya sangat mudah dan cepat. Setelah saya sadari kembali, ternyata langkah-langkahnya merupakan rangkuman dari 4 tulisan saya yang sebelumnya.
Bagaimana caranya? Cekidot!
Langkah I
Langkah pertama yang harus dilakukan adalah menyewa Google Virtual Machine sesuai dengan kebutuhan dan melakukan instalasi R versi terbaru.
Langkah-langkah detailnya bisa dicek di tulisan berikut ini.
Pada langkah ini, ingat baik-baik nama instances dari VM yang kita buat.
Proses ini memakan waktu 5-10 menit.
Langkah II
Setelah berhasil meng-install R versi CLI, saatnya kita mengunduh dan meng-install R Studio Server.
Langkah yang perlu dilakukan adalah gabungan dari tulisan ini dan tulisan itu.
Ketikkan perintah berikut ini di command line SSH VM kita:
# saya berikan penjelasan setiap baris codesnya ya
# dua baris ini adalah untuk membuat user di Linux
# secara default saya buat sebagai berikut:
# user : rstudio
# pass : password
# feel free untuk mengganti ATAU menambahkan multi user
# ingatlah bahwa compute engine ini milik Google
# jadi siapa tahu bisa dirun paralel untuk multi user
sudo useradd -m -s /bin/bash rstudio
sudo echo rstudio:password | chpasswd
# melakukan update Linux
sudo apt-get update
# install beberapa library Linux
sudo apt-get install libglpk-dev # ini khusus untuk optimisasi
sudo apt-get install gdebi-core # untuk instalasi menggunakan Gdebi
# download installer R studio server dari situs resmi
wget https://download2.rstudio.org/server/bionic/amd64/rstudio-server-1.4.1103-amd64.deb
# proses instalasi R studio server
sudo gdebi -n rstudio-server-1.4.1103-amd64.deb
Prosesnya memakan waktu 3-5 menit saja.
Langkah III
Langkah terakhir yang perlu kita lakukan yakni setting firewall agar IP public port 8787 dari VM kita bisa diakses. Caranya kita bisa gunakan cloud shell. Cara membuka cloud shell bisa dibaca di tulisan saya yang ini.
Ketikkan perintah ini di cloud shell:
# set firewall rules
gcloud compute firewall-rules create allow-rstudio-server \
--allow tcp:8787 \
--target-tags rstudio-server
# meng-apply firewall rules ke VM kita
# masukkan nama instances dari langkah I
gcloud compute instances add-tags [INSTANCE_NAME] --tags rstudio-server
SELAMAT!
Jika sudah selesai, artinya R Studio Server kita bisa langsung dipakai. Caranya cukup membuka IP public port 8787 di browser gadget manapun. Misalkan:
101.0.0.0:8787
if you find this article helpful, support this blog by clicking the ads