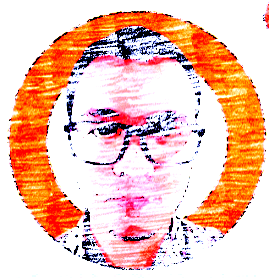Menginstall R Studio Server di Google Colab
Ya! Anda tidak salah baca!
Sejak beralih ke Ubuntu saya terobsesi untuk mencari cara agar saya bisa selalu mengakses R Studio menggunakan gadget apapun di manapun. Mulai dari menggunakan Google Colab dan install R Studio Server di laptop.
Beberapa waktu yang lalu, saya tidak sengaja menemukan satu cara untuk memenuhi obsesi saya tersebut.
Google Colab secara default berjalan di bahasa Python. Namun, jika
kita menambahkan tanda seru ! di awal baris code, maka Google
Colab bertindak layaknya Ubuntu CLI.
Akibatnya apa?
Kita bisa menginstall R Studio Server dalam virtual machine miliki Google!
Caranya cukup mudah:
STEP 1 Update dan upgrade sistem Ubuntu.
STEP 2 Buat user baru di Ubuntu beserta password.
STEP 3 Download installer R Studio Server dengan perintah
wget.
STEP 4 Install program ssh forwarding dan aktifkan.
STEP 5 Buka situs yang diberikan. Masukkan user dan password yang kita buat. Selamat menikmati R Studio Server.
Berikut adalah code-nya, silakan copy-paste-run di Google Colab:
# saya berikan penjelasan setiap baris codesnya ya
# dua baris ini adalah untuk membuat user di Linux
# secara default saya buat sebagai berikut:
# user : rstudio
# pass : password
# feel free untuk mengganti ATAU menambahkan multi user
# ingatlah bahwa compute engine ini milik Google
# jadi siapa tahu bisa dirun paralel untuk multi user
!sudo useradd -m -s /bin/bash rstudio
!echo rstudio:password | chpasswd
# melakukan update Linux
!apt-get update
# install R base (cli version)
!apt-get install r-base
# install beberapa library Linux
!apt-get install libglpk-dev # ini khusus untuk optimisasi
!apt-get install gdebi-core
# download installer R studio server dari situs resmi
!wget https://download2.rstudio.org/server/bionic/amd64/rstudio-server-1.4.1103-amd64.deb
# proses instalasi R studio server
!gdebi -n rstudio-server-1.4.1103-amd64.deb
# Install localtunnel
!npm install -g npm
!npm install -g localtunnel
# forward port 8787 ke public
!lt --port 8787
Proses ini berkisar antara 2-3 menit saja.
Setelah prosesnya selesai, silakan buka alamat situs yang tertera. Klik
continue dan masukkan username dan password yang telah kita
tentukan.
Persiapan R Studio Server
R Studio Server sudah bisa digunakan. Beberapa libraries standar
seperti dplyr dan ggplot2 sudah pre-installed di dalam sistem.
Jika kita ingin meng-install libraries lain, kita perlu melakukan konfigurasi time zone dengan perintah sederhana sebagai berikut:
Set Time Zone
Copy-paste-run codes below:
Sys.setenv(TZ = "GMT")
Pada tab Console.
Lantas bagaimana jika kita hendak bekerja dengan file yang sudah kita miliki sebelumnya atau dengan file berukuran besar?
Kita bisa menggunakan Github Repository untuk di-clone ke dalam environment R kita.
Config Git Global Setting
Untuk menghubungkan R Studio Server dengan Github repository, kita perlu melakukan konfigurasi sebagai berikut:
Copy-paste-run codes below:
system('git config --global user.name "yourname"')
system('git config --global user.email "youremail@email.com"')
Pada tab Console.
Clone Github Repository
Sekarang kita akan clone github repository ke dalam R Studio Environment.
Semua persiapan yang kita lakukan sudah selesai. Seharusnya hanya berjalan 5-10 menit saja. Selama session Google Colab tidak terputus, R Studio Server bisa diandalkan.
Pengalaman saya run semalaman saat tidak ada eksekusi sama sekali, session-nya tidak terputus.
Updates!
Bagaimana mengakali agar Google Colab Session tidak mudah berakhir?
Kita bisa tambahkan function berikut ini di bagian
consoleGoogle Chrome:
function ClickConnect(){
console.log("Working")
document.querySelector("colab-connect-button").click()
}
setInterval(ClickConnect,60000)
Mudah kan?
if you find this article helpful, support this blog by cliking the ads.