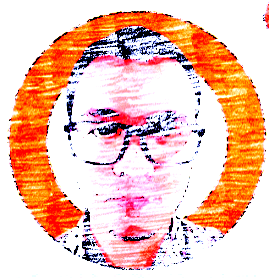TUTORIAL: Install VS Code Server di Google Cloud Virtual Machine
Pada tulisan sebelumnya, saya telah menjelaskan bagaimana meng-install Visual Studio Code ke dalam laptop atau PC berbasis Linux (baik Debian atau Ubuntu sama saja prosesnya).
Sekarang saya mau share salah satu keisengan saya lagi, yakni meng-install Visual Studio Code Server ke dalam virtual private server (VPS) di Google Cloud. Namun, sebelum saya memulai, saya akan menjelaskan terlebih dahulu apa itu Visual Studio Code Server.
VS Code Server adalah bentuk server dari aplikasi VS Code yang bisa digunakan untuk ngoding berbagai macam bahasa pemrograman (salah satunya R). Penggunaannya sama halnya dengan R Studio Server, yakni memungkinkan user mengaksesnya via gadget apapun tanpa harus meng-install-nya (hanya bermodalkan web browser saja).
Saya sudah beberapa kali menulis tentang R Studio Server, seperti:
- Cara install di laptop Ubuntu,
- Cara install di Google Colab,
- Cara install di Google VPS,
Namun, salah satu kelemahan bagi R Studio Server adalah kita harus memiliki IP public agar R Studio Server bisa diakses dari gadget apapun dengan jaringan manapun. Jika tidak punya IP public, kita bisa mengakalinya dengan menggunakan bantuan pagekite atau ngrok.
Di sinilah letak keunggulan VS Code Server. Secara otomatis, VS Code Server akan melakukan ssh tunneling sehingga walaupun tanpa IP public VS Code Server tetap bisa diakses oleh gadget manapun dengan jaringan apapun. Asal laptop atau VPS tempat kita meng-install terkoneksi internet. Selain itu kita tidak perlu diribetkan oleh setting firewall di Google Cloud yang rumit.
Prasyarat mutlak yang wajib dipenuhi adalah keberadaan akun Github.
Sekarang saya akan menunjukkan cara meng-install VS Code Server ke Google VPS. Kira-kira langkahnya adalah sebagai berikut:
- Create an instance (membuat VPS baru di layanan Google Cloud Console).
- Install R dan berbagai libraries-nya dengan bantuan command line.
- Install VS Code Server dan lakukan otentifikasi Akun Github.
Langkah I
Saya akan membuat VPS baru di Google Cloud sebagai berikut:
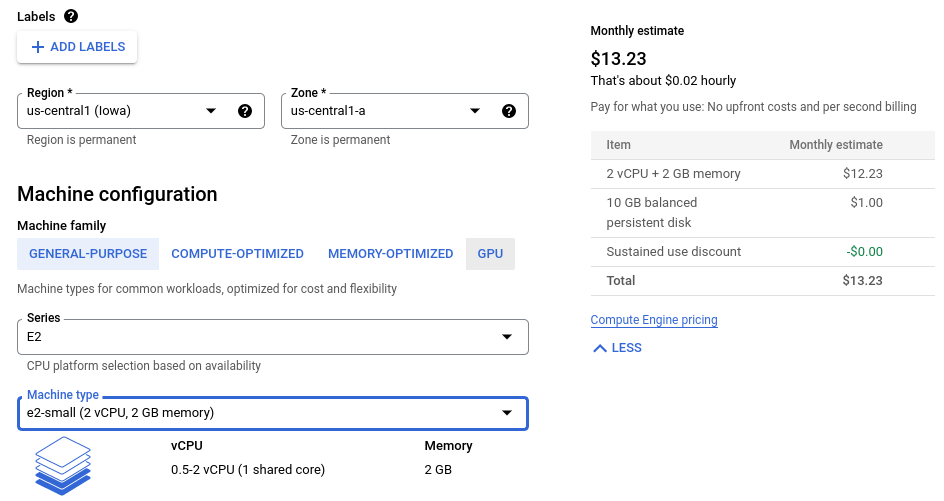
Untuk OS nya, saya akan menggunakan Debian 11 Bullseye.
Langkah II
Berikutnya, saya akan gunakan koneksi ssh untuk meng-install R
dan berbagai macam kebutuhan lainnya.
Saya menggunakan perintah sebagai berikut:
apt install pandoc gnupg ca-certificates nano gdebi-core build-essential libgdal-dev python3-pip libcurl4-openssl-dev libssl-dev libxml2-dev cmake libglpk-dev libcairo2-dev libfontconfig1-dev
pip3 install -U radian
apt-get update
apt-get upgrade
apt-get install r-base r-base-dev
Pastikan kita sudah menjadi superuser saat menjalankan perintah
tersebut.


Setelah R ter-install, buka R dan install beberapa libraries berikut:
rm(list=ls())
pakets = installed.packages()
pakets_needed = c("dplyr","tidyr","readxl","janitor",
"knitr","expss","openxlsx","stringr",
"rvest","ggplot2","txtplot","tidytext","reshape2",
"rmarkdown","Ryacas","languageserver","httpgd")
necessary = setdiff(pakets_needed,pakets)
if(length(necessary) > 0){
for(i in 1:length(necessary)) install.packages(necessary[i])
} else print("+++ semua libraries sudah ready +++")
rm(list=ls())
Proses ini mungkin akan memakan waktu yang relatif cukup lama (maksimum 30 - 45 menit). Oleh karena itu, kita bisa tinggal tidur saja. Tapi setting ini cukup dilakukan sekali saja.
Langkah III
Kita akan install VS Code Server dengan mengeksekusi perintah berikut ini:
wget -O- https://aka.ms/install-vscode-server/setup.sh | sh
Nah, prosesnya sudah hampir selesai. Untuk menyalakan server, kita eksekusi perintah ini:
code-server
Jika berhasil, kita akan disuruh menjawab beberapa baris pertanyaan dan melakukan otentifikasi ke akun Github seperti ini:
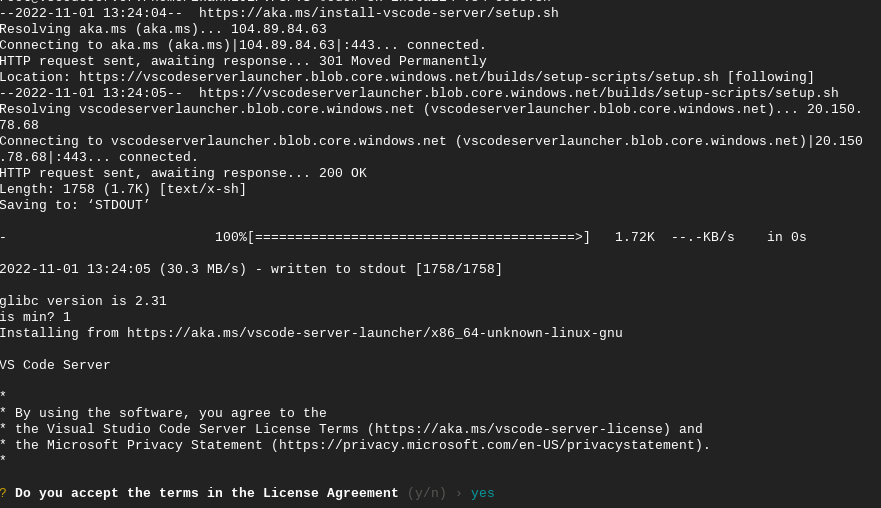
Setelah itu kita akan diberikan alamat url unique tempat kita akan
mengakses VS Code Server.
Setelah kita buka url pada web browser, akan terlihat tampilan
sebagai berikut:

Kita tunggu saja proses instalasinya hingga selesai. Maksimum memakan waktu sekitar 15-30 menit.
Oh iya, langkah terakhir adalah dengan meng-install ekstensi R pada VS Code Server berikut:
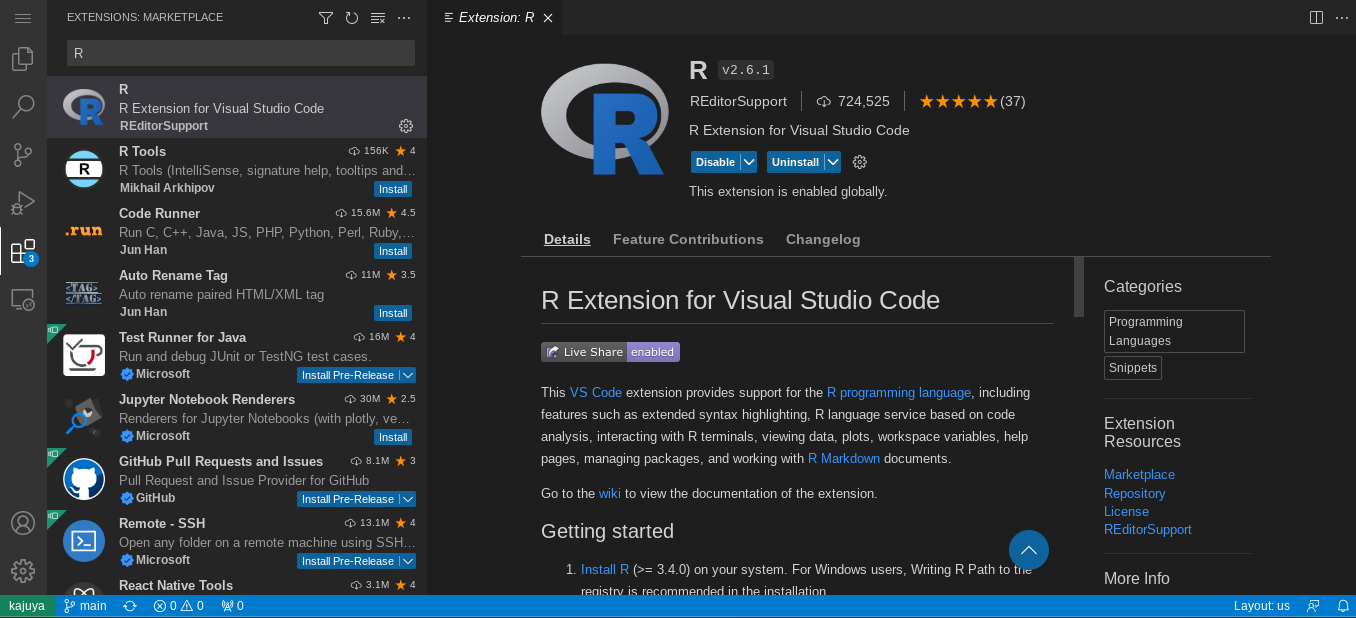
if you find this article helpful, support this blog by clicking the ads