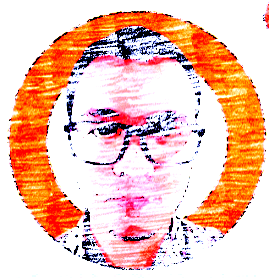Tutorial Visualisasi di R: Membuat Grafik Cross Tabulasi Sederhana dengan ggplot2
Beberapa waktu yang lalu, salah seorang rekan saya yang sedang menempuh studi Master Overseas di bidang MBA yang bersinggungan dengan data menghubungi saya untuk berdiskusi. Salah satu tugas kuliahnya adalah membuat model prediksi dari data HR Employee Attrition. Dataset-nya bisa rekan-rekan dapatkan di situs Kaggle karena merupakan data yang lazim digunakan di berbagai universitas sebagai bahan pembahasan.
Singkat cerita, tidak ada masalah yang berarti bagi rekan saya tersebut dalam membuat model prediksinya.
Jujurly, memang membuat model prediksi berbasis machine learning dengan R atau Py memang tidak terlalu sulit.
Namun ada satu ganjalan yang rekan saya hadapi yakni membuat visualisasi dari cross tabulasi data tersebut.
Visualisasi data jauh justru lebih menantang dibandingkan membuat model prediksi berbasis machine learning!
Menurut Saya.
Crosstabulasi
Berikut adalah data crosstabulasi yang dimaksud:
| job_role | Attrition: No | Attrition: Yes |
|---|---|---|
| Healthcare Representative | 93.13% | 6.87% |
| Human Resources | 76.92% | 23.08% |
| Laboratory Technician | 76.06% | 23.94% |
| Manager | 95.1% | 4.9% |
| Manufacturing Director | 93.1% | 6.9% |
| Research Director | 97.5% | 2.5% |
| Research Scientist | 83.9% | 16.1% |
| Sales Executive | 82.52% | 17.48% |
| Sales Representative | 60.24% | 39.76% |
Agar data tersebut bisa dijadikan grafik dengan ggplot2, kita ubah
dulu bentuknya menjadi sebagai berikut:
| job_role | attrition | persen | label |
|---|---|---|---|
| Healthcare Representative | No | -93.13 | 93.13% |
| Healthcare Representative | Yes | 6.87 | 6.87% |
| Human Resources | No | -76.92 | 76.92% |
| Human Resources | Yes | 23.08 | 23.08% |
| Laboratory Technician | No | -76.06 | 76.06% |
| Laboratory Technician | Yes | 23.94 | 23.94% |
| Manager | No | -95.10 | 95.1% |
| Manager | Yes | 4.90 | 4.9% |
| Manufacturing Director | No | -93.10 | 93.1% |
| Manufacturing Director | Yes | 6.90 | 6.9% |
| Research Director | No | -97.50 | 97.5% |
| Research Director | Yes | 2.50 | 2.5% |
| Research Scientist | No | -83.90 | 83.9% |
| Research Scientist | Yes | 16.10 | 16.1% |
| Sales Executive | No | -82.52 | 82.52% |
| Sales Executive | Yes | 17.48 | 17.48% |
| Sales Representative | No | -60.24 | 60.24% |
| Sales Representative | Yes | 39.76 | 39.76% |
Jika diperhatikan bentuk data.frame-nya menjadi tabular. Saya
asumsikan kalian bisa mengubah bentuk data.frame tersebut. Perhatikan
bahwa variabel persen saya buat berlawanan tanda (positif dan negatif)
agar bisa disandingkan sedemikian rupa pada grafiknya kelak per
job_role.
Untuk membuat visualisasi dan mengubah bentuk tabular saya menggunakan
library(dplyr) dan library(ggplot2).
Berikut adalah skrip yang sudah saya beri komentar untuk membuat visualisasinya:
# kita panggil data cross tabulasi tabularnya
cross %>%
# kita buat object ggplotnya
# definisikan axis x dan y-nya apa
ggplot(aes(x = job_role,
y = persen)) +
# kita buat grafik dalam bentuk bar
# definisikan warna garis dan warna isi bar-nya
geom_col(color = "black",
aes(fill = attrition)) +
# kita putar axis x dan y-nya
coord_flip() +
# berikan label pada masing-masing bar
geom_label(aes(label = label)) +
# kita pilih theme minimal
# silakan ganti theme sesuai dengan keinginan
theme_minimal() +
# berikan title untuk masing-masing object pada grafik
labs(title = "Attrition by Job Role",
subtitle = "Data source: Kaggle.com",
caption = "Created using R\nikanx101.com",
y = "Job Role",
x = "Percentage",
fill = "Attrition types") +
# kita hapus tulisan di axis x
theme(axis.text.x = element_blank()) +
# kita perluas range agar tidak ada label yang terpotong
ylim(-110,50)

Sekian, mudah kan?
if you find this article helpful, support this blog by clicking the ads.