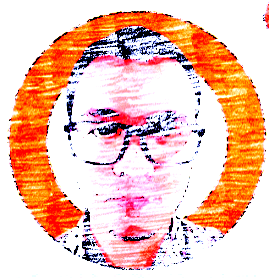TUTORIAL: Mengaktifkan Github Codespaces untuk Menggunakan R secara Cloud dengan VS Code
Beberapa waktu yang lalu, saya sempat menuliskan tutorial tentang
bagaimana meng-install VS Code Server di Google Cloud Service.
Tak lama setelah itu, saya mendapati info bahwa Github memiliki
layanan Codespaces (layanan cloud computing mirip dengan virtual
private server / VPS) yang bisa diakses oleh para penggunanya secara
gratis selama 60 jam dalam sebulan.
Hal ini tentu kabar yang menggembirakan mengingat dalam beberapa minggu ini laptop saya sedang dipakai untuk mengerjakan suatu algoritma yang harus berjalan selama 7 hari non stop. Jadi saya perlu VPS atau layanan cloud yang reliable.
Walau saya sekarang menyewa VPS di Google Cloud, saya tetap membutuhkan layanan cloud lain yang gratis. Hehe.
Jadi Github Codespaces bisa digunakan sebagai VPS berbasis Visual Studio Code untuk berbagai bahasa pemrograman.
Ilustrasinya adalah seperti kita memiliki Visual Studio Code Server sendiri yang bekerja di Github Repository.
Cara kerjanya adalah sebagai berikut:

Syarat yang harus dipenuhi untuk mengakses layanan ini adalah:
- Kita harus sudah memiliki akun Github.
- Kita sudah memiliki repository (sebagai contoh pada tulisan ini agar lebih mudah saya menggunakan repository yang sudah pernah saya buat. Jika belum punya repository, kita bisa membuatnya langsung di Codespaces).
Sekarang saya akan tunjukkan cara mengaktifkan Codespaces agar bisa menggunakan bahasa R.
Cara Mengaktifkan Codespaces untuk R
Langkah ke-1
Buka halaman depan Github dengan akun kita:

Langkah ke-2
Buka tab Codespaces sebagai berikut:
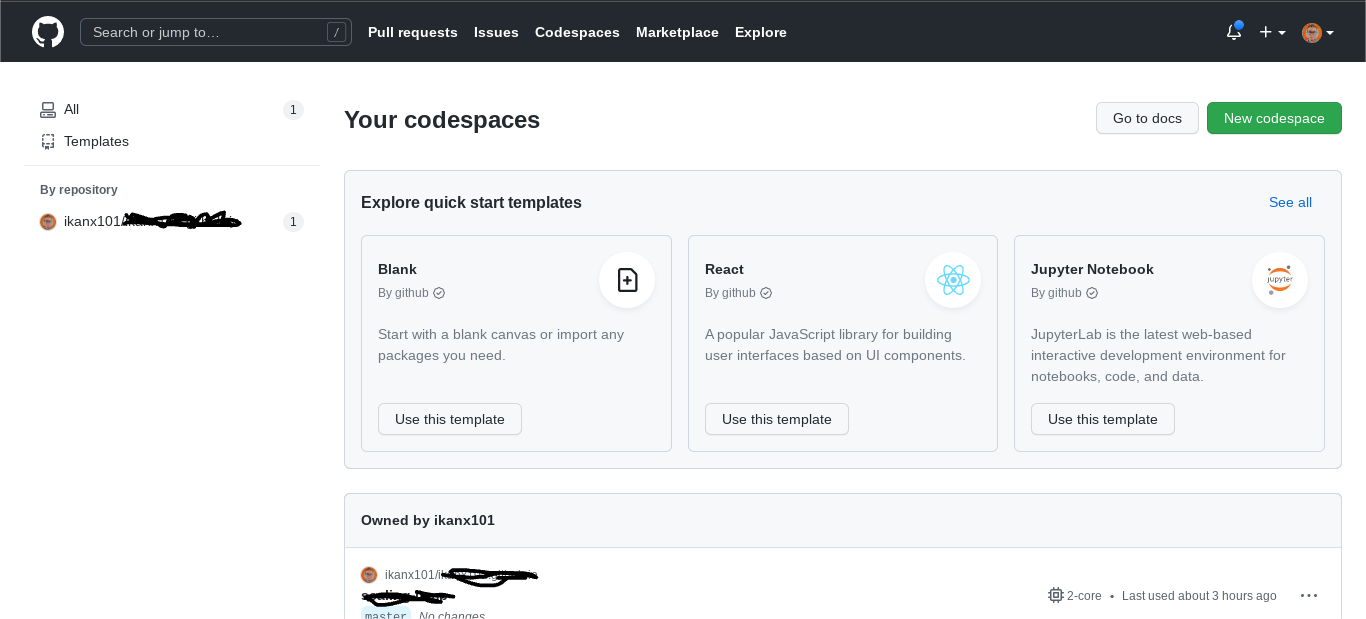
Langkah ke-3
Pilih create new codespaces dan pilih repository yang hendak kita gunakan:

Langkah ke-4
Pada machine type, kita bisa memilih 2 spek mesin yakni:
- 2 Cores dan 4 GB RAM.
- 4 Cores dan 8 GB RAM.
Secara default, pilihan mesin yang digunakan adalah 2 cores. Jika kita memilih spek yang lebih tinggi, waktu free runtime akan lebih cepat habis.

Langkah ke-5
Jika berhasil, maka halaman akan berpindah ke halaman muka Visual Studio Code seperti ini:
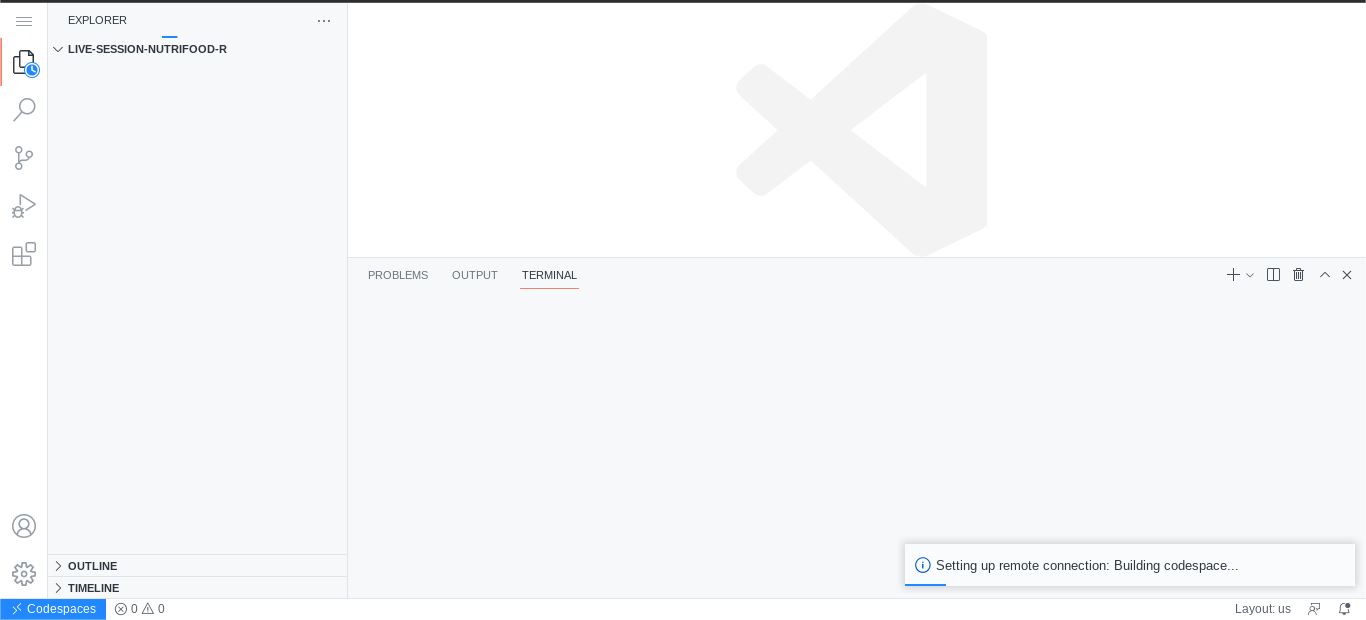
Langkah ke-6
Sekarang kita perlu meng-install R ke dalam Visual Studio Code tersebut. Caranya sangat mudah, yakni memanfaatkan container yang sudah dibuat oleh para developer baik hati di luar sana.
Buka Manage yang berupa simbol roda gerigi di pojok kiri bawah. Lalu pilih Command Palette.

Langkah ke-7
Ketik dan pilih Codespaces: Add Dev Container Configuration Files.
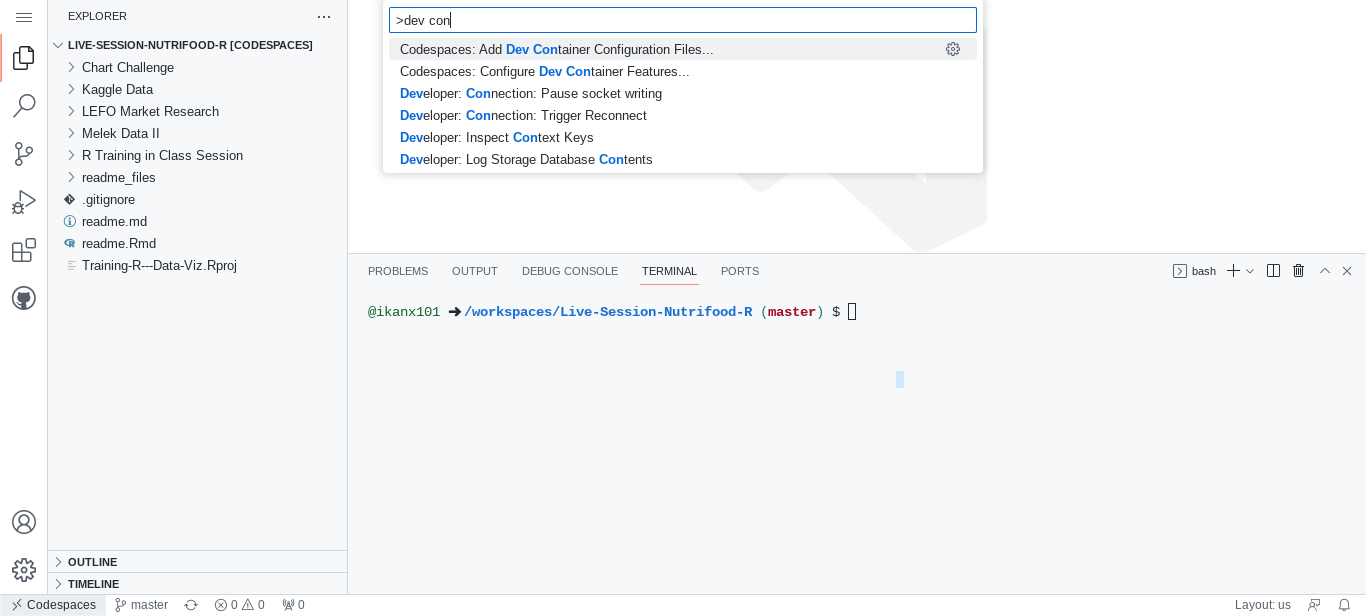
Langkah ke-8
Ketik dan pilih bahasa R. Kita bisa pilih R dengan
pre-installed library(tidyverse) dengan berbagai versi yang ada.

Langkah ke-9
Jika sudah, lalu klik OK tanpa menambah configuration files yang lain.

Langkah ke-10
Jika berhasil, Codespaces akan melakukan reload dengan setting terbaru. Ditunggu saja prosesnya sekitar 5-10 detik.
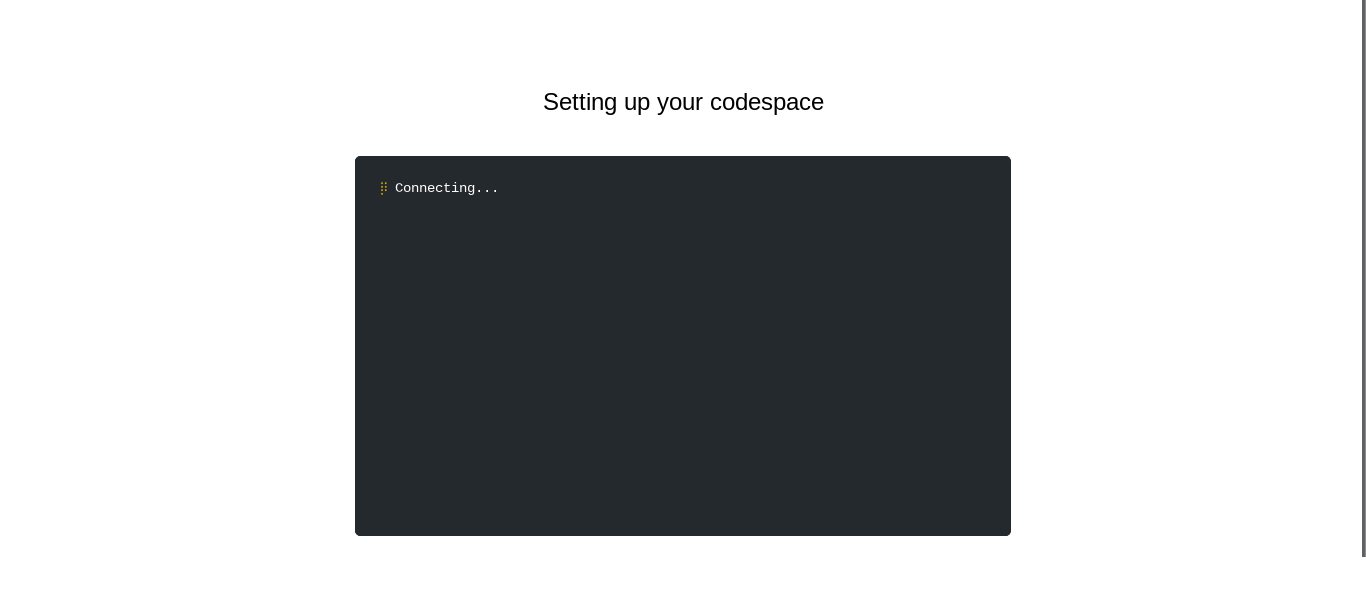
Langkah ke-11
Jika sudah selesai, kita akan kembali ke halaman muka Visual Studio
Code dengan ada tambahan folder .devcontainer pada repository
kita.
Kita bisa mengecek apakah R sudah ter-install di Visual Studio
Code kita dengan mengetikkan R di Terminal dan enter. Hasilnya
seperti ini:
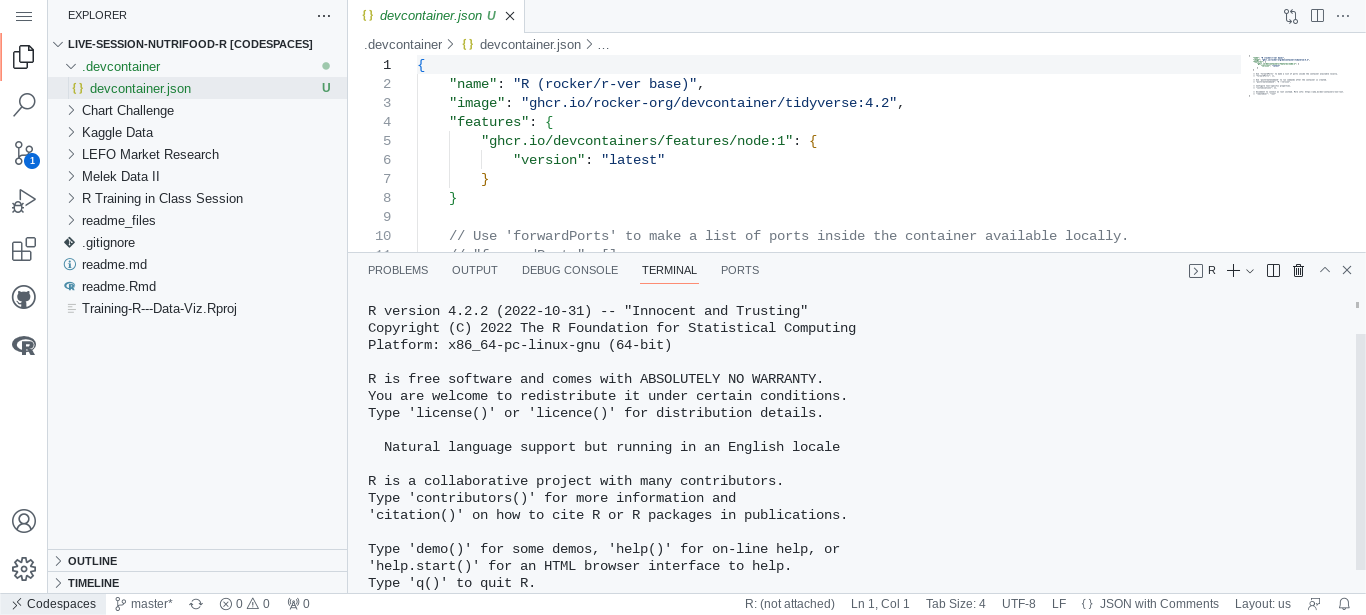
Kita bisa lihat bahwa sudah ter-install R versi terbaru 4.2.2.
Proses setting dan instalasi di atas cukup dilakukan sekali saja seumur hidup. Seterusnya, Codespaces bisa langsung digunakan setiap kali dibutuhkan denga mengakses halaman Github Codespaces.
Untuk mengetahui sejauh mana pemakaian kita, kita cukup masuk ke dalam Settings di Github, lalu pilih tab billing and plans.
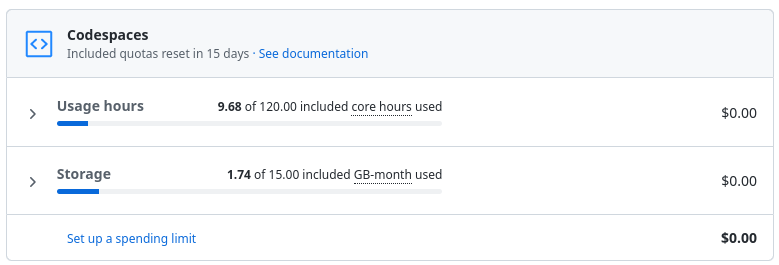
if you find this article helpful, support this blog by clicking the ads