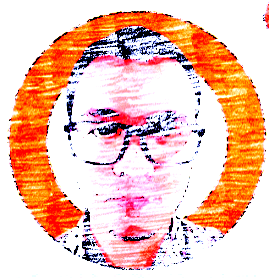Mencoba Linux dan R di Virtual Machine Google Cloud Console
Beberapa waktu yang lalu, saya sempat bercerita tentang pengalaman saya mencoba salah satu server kampus. Beberapa hari setelah itu, saya kembali mencobanya untuk melakukan suatu multiprocessing algoritma numerik dengan menanfaatkan semua cores dari CPU-nya.
Tercatat ada 24 cores dengan ~29 GB RAM.

Bagi sebagian dari kita yang ingin membutuhkan server untuk melakukan komputasi numerik atau untuk kebutuhan data sains, sebenarnya kita bisa dengan mudah menyewanya hanya dengan bermodalkan akun Google saja.
Bahkan teruntuk user yang baru pertama kali mencoba, Google memberikan free credit sebesar 300 USD untuk dipakai selama 9 bulan. Harga sewa server-nya pun bervariasi tergantung spek yang kita pilih. Harganya dimulai dari 30 USD per bulan.
Bagaimana cara menyewanya?
Saya akan tunjukkan
Langkah I
Buka situs Google Cloud
Console. Aktifkan layanan
menggunakan akun Google. Jika kamu baru pertama kali mengaksesnya,
kamu akan mendapatkan free credit sebesar 300 USD selama 90 hari.
Pada langkah pertama ini, Google meminta kita untuk memasukkan nomor kartu kredit atau kartu debit. Langkah ini diperlukan Google untuk memastikan legitimiasi transaksi kita. Jangan khawatir, Google tidak akan melakukan charge terhadap transaksi yang tidak kita lakukan.
Langkah II
Pilih menu virtual machine lalu create.

Kita bisa memilih spek server sesuai kebutuhan. Harga yang ditawarkan juga tergantung dari spek yang kita pilih.
Pada server ini, saya memilih untuk menggunakan Ubuntu 20 LTS sebagai operating system-nya.
Langkah III
Pada bagian ini, kita perlu melakukan beberapa setting tambahan di bagian:
- Firewall: ceklis koneksi
httpdanhttps. - ssh: jika kalian hendak mengakses server menggunakan
terminal di komputer dengan
ssh, maka kaliah harus membuatssh keygenterlebih dahulu di komputer. Caranya:
Ketikkan pada terminal:
ssh-keygen -t rsa
Lalu ketik:
cat ~/.ssh/id_rsa.pub
Copy paste semua kode yang muncul ke bagian key ssh di Google
Cloud.
Langkah IV
Akses server dengan mengetik:
ssh ip.external
di terminal komputer kita.
Alamat ip.external server kita dapatkan dari info di Google Cloud.
Instalasi R
Kita bisa meng-install R dengan mudah di server tersebut.
Untuk memudahkan, silakan copy paste perintah berikut ini:
sudo su
apt-get update
apt-get upgrade
apt-get install build-essential
apt-get install zlib1g-dev
apt update -qq
apt install --no-install-recommends software-properties-common dirmngr
wget -qO- https://cloud.r-project.org/bin/linux/ubuntu/marutter_pubkey.asc | sudo tee -a /etc/apt/trusted.gpg.d/cran_ubuntu_key.asc
add-apt-repository "deb https://cloud.r-project.org/bin/linux/ubuntu focal-cran40/"
apt install --no-install-recommends r-base
apt-get install libglpk-dev gfortran
apt-get install texlive pacman pandoc
apt-get install texlive-latex-extra
apt-get install libpng-dev
apt-get install libcurl4-openssl-dev libssl-dev libxml2-dev
apt-get install pandoc-citeproc
Mudah kan? Semua proses ini hanya memakan waktu tidak kurang dari 10 menit saja.
Oh iya, jangan lupa untuk mematikan server saat tidak digunakan untuk menghindari unwanted transaction billed into your credit card.
Update
Salah satu fitur dari R yang sering saya pakai adalah membuat R Markdown. Salah satu format yang serong saya gunakan adalah beamer presentation. Agar R bisa me-_render_ markdown dengan baik dan benar, kita perlu meng-_install_ library berikut:
install.packages("webshot")
webshot::install_phantomjs()
if you find this article helpful, support this blog by clicking the
ads.